Building on Windows
Types of build
In Monaca, Electron applications have two types of build: debug and release. The differences between these types of build are as follows:
Type of Build
Description
Debug Build
DevTools are shown by default when the application is launched. It can be closed or opened manually.
Release Build
There are no DevTools.
Step 1: Configure the app
From the Monaca Cloud IDE menu, go to Configure → App Settings for Windows.
Fill in the app information:
Application information:
Setting
Description
Application Name
The application name
App ID
A unique name which will be used when uploading to the Store. It is recommended to use the reverse-domain style (for example,
io.monaca.app_name) for app ID. Only alphanumeric characters, periods (at least one period must be used) and underscore are allowed. Each segment should be separated by a period and started with an alphabetic character.Version Number
The version number of your app. A version number consist of numbers separated by dots (for example,
1.0.0)Application Description
The description of your application
Application Icon
Set an application icon as a PNG. The icon should be at least
512x512pixels to work across all operating systems.
After finishing the configurations, click Save.
Step 2: Build the app
From the Monaca Cloud IDE menu, go to Build → Build App for Windows.
Select the type of build you want and click the Start Build button. The windows release build supports the following build packages:
Package
Description
nsis
Generates an NSIS (EXE) installer.
zip
Packs everything into a zip file.


3. It may take several minutes for the build to complete. Once the build is completed, your application is ready to be downloaded.
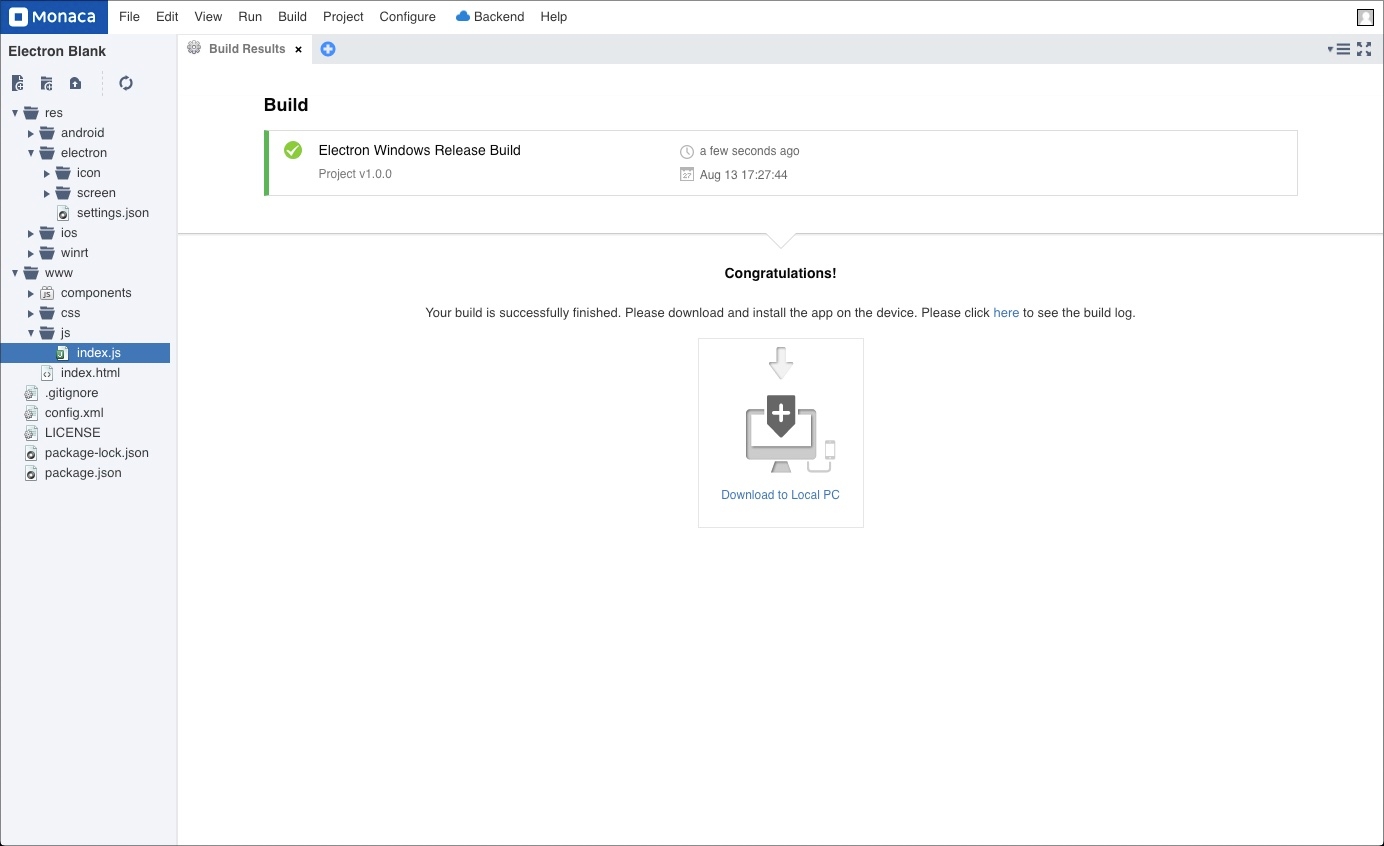
Step 3: Install the app
ZIP package
Run the executable file
Extract the downloaded zip file.
Double click on the executable file. There might be a dialog asking for confirmation before running the application. If so, click More info.
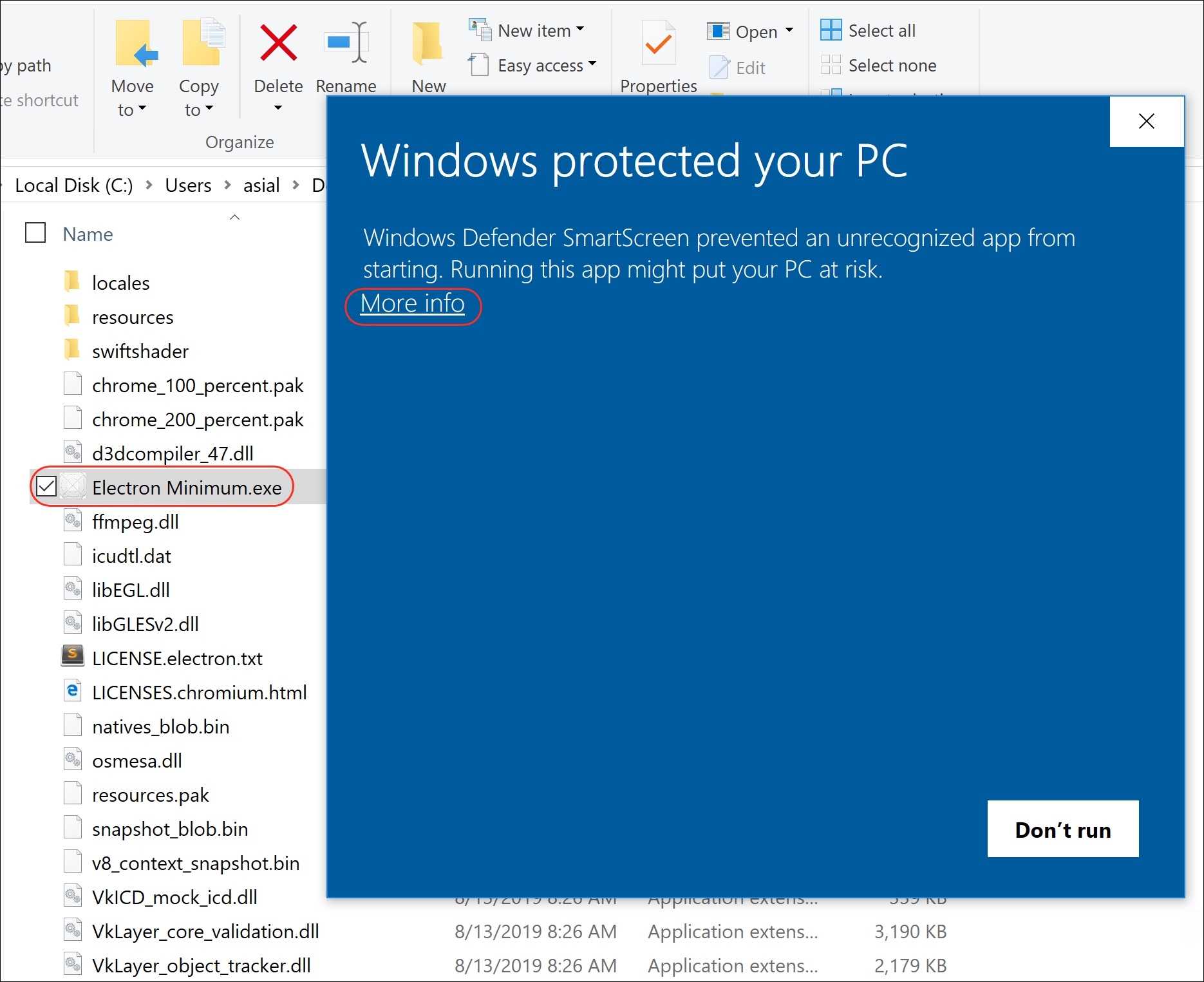
3. Click Run anyway.
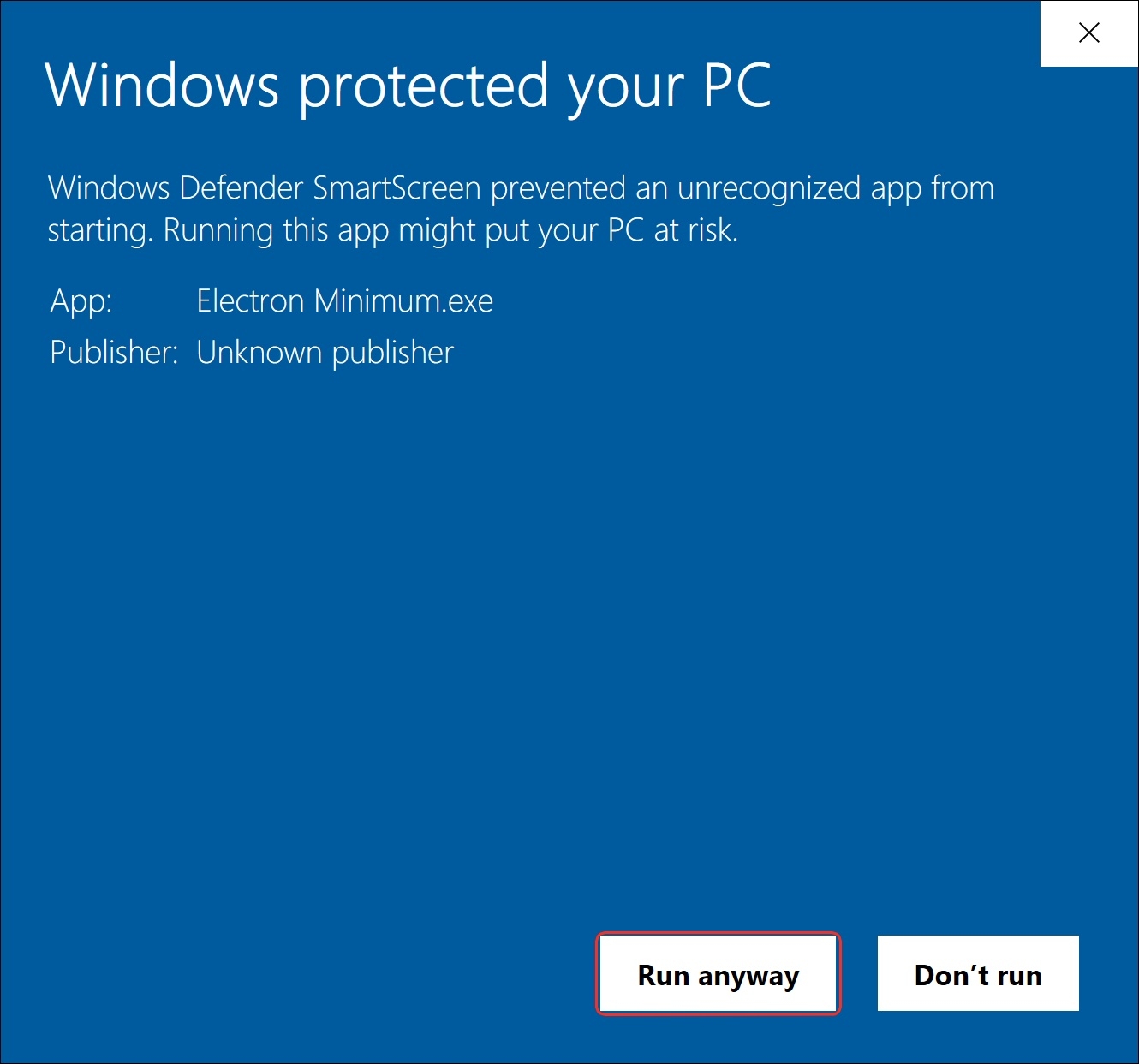
Sign the executable file
Before proceeding, make sure you have the following prerequisites.
Windows Software Develoment Kit (Windows SDK). Please download it from the Microsoft official page. If you are using Windows 10, you can download from this link.
Signing Certificate.
We will be using the SignTool command to sign the executable file (exe). SignTool is included when you install Windows SDK. To sign a file, you just need to open the Command Prompt and run:
signtool sign /f MyCert.pfx /p "MyPassword" "MyApp.exe"For more information of how to use the SignTool command, please refer to the official documentation here.

To verify whether a file is signed, you can run:
signtool verify /pa /v "MyApp.exe"
NSIS (EXE) Installer
Install the application
Download the NSIS (EXE) file.
Double click on the executable file. There might be a dialog asking for confirmation before running the appliation. If so, click More info and then Run anyway.

3. The application is installed to your default installation path.

Create an MSIX package
Before proceeding, please make sure you have the following prerequisites.
MSIX Packaging Tool. You can download it from the Microsoft official page. If you are on Windows 10, you can download from this link.
Signing Certificate
You can use the MSIX Packaging Tool to create an MSIX application package from an existing EXE installer. You can refer to the official Microsoft guideline. To use the tool, follow the instructions below:
Open the
MSIX Packaging Tooland choose Application Package.

2. Browse and choose the downloaded NSIS (EXE) file and check the box under Sign package and browse and select your .pfx certificate file. If the certificate is protected, type the password in the password field.
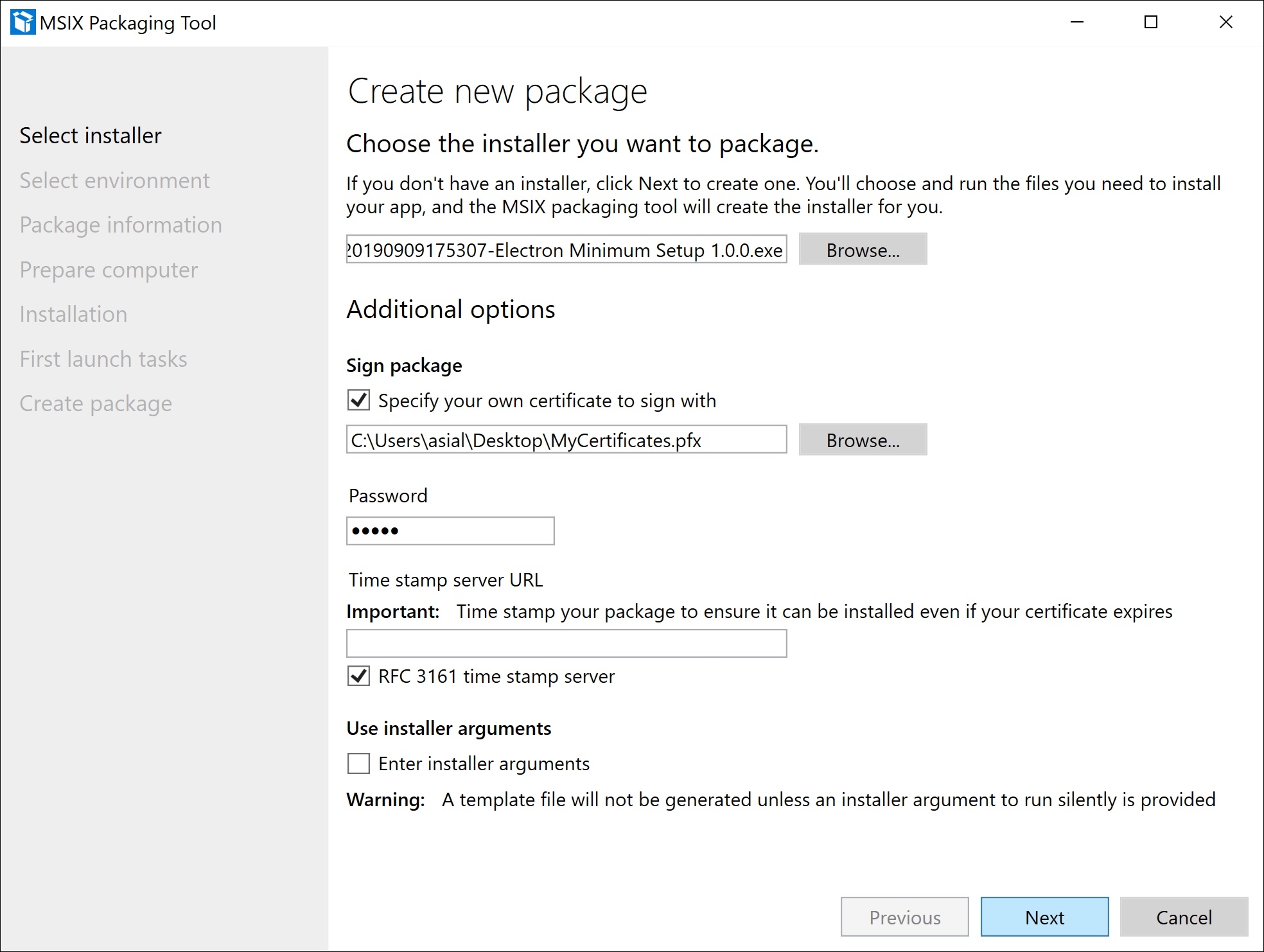
3. Choose the first option Create package on this computer.
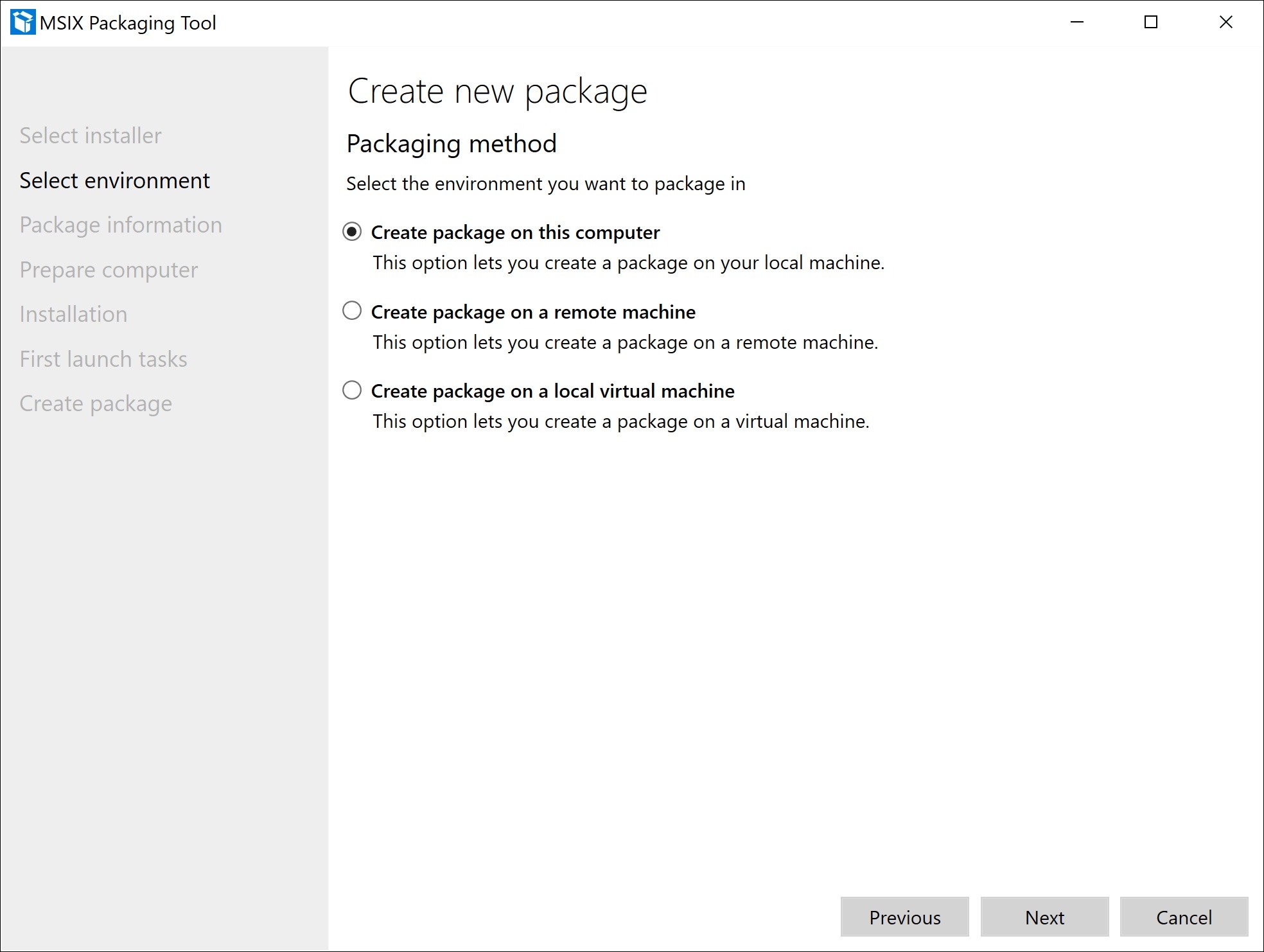
4. Fill in the required information. The Publisher name will be automatically filled from the uploaded certificate.
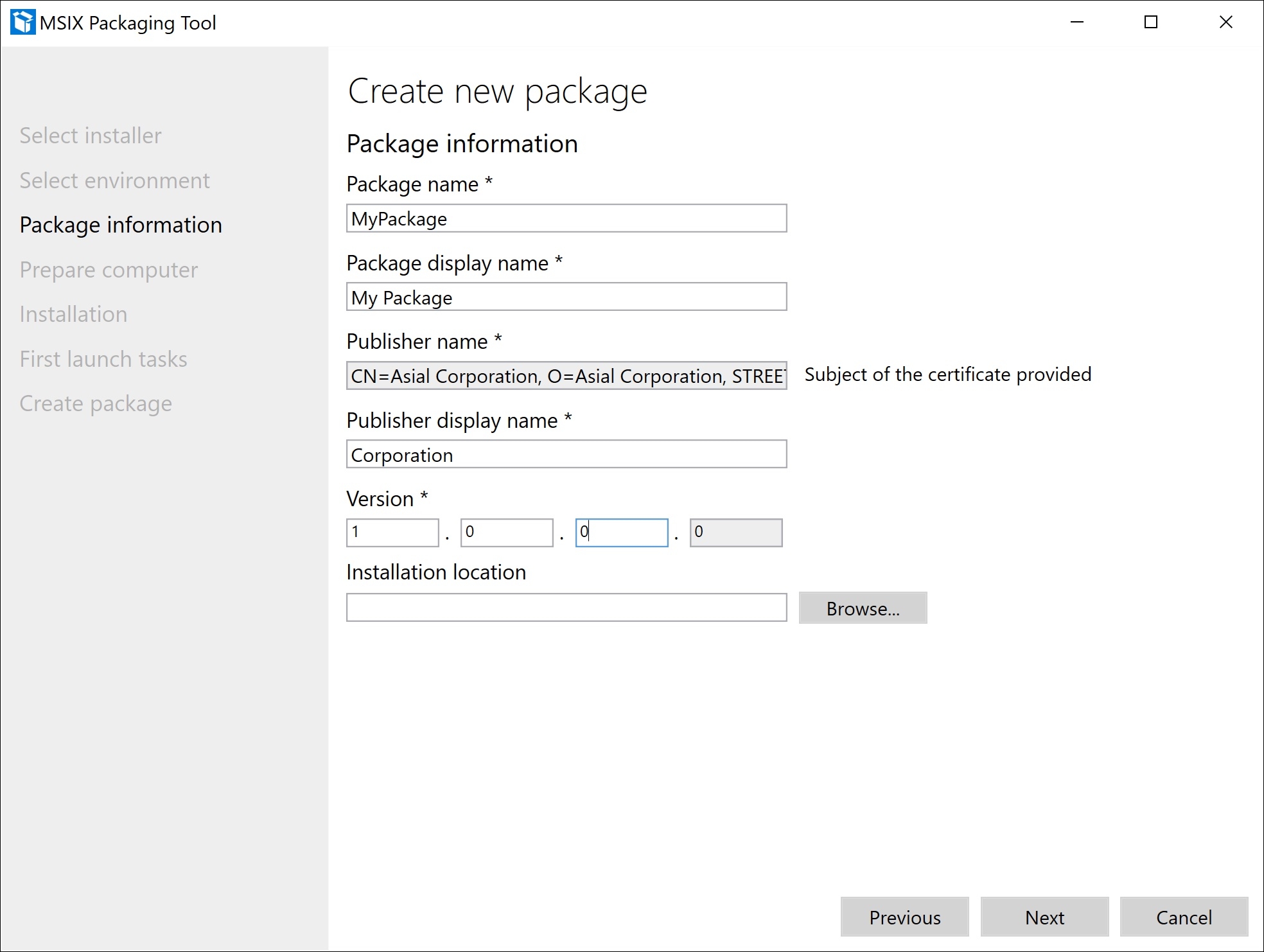
5. Next, go to the Prepare computer page that provides options to prepare the computer for packaging. The MSIX Packaging Tool Driver is required and the tool will automatically try to enable it.
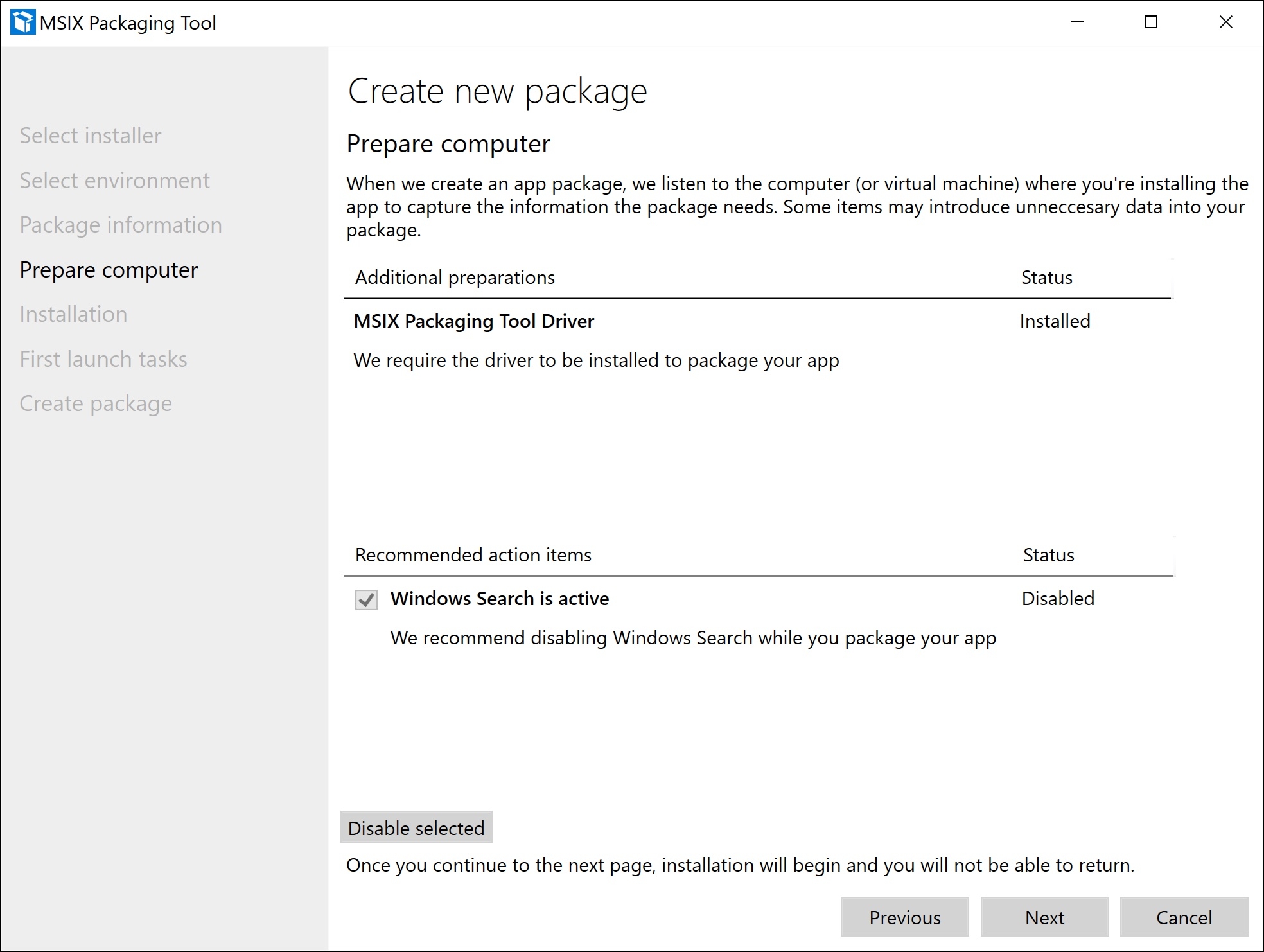
6. In the Installation page, the tool will test the installer by trying to install the application on your computer.
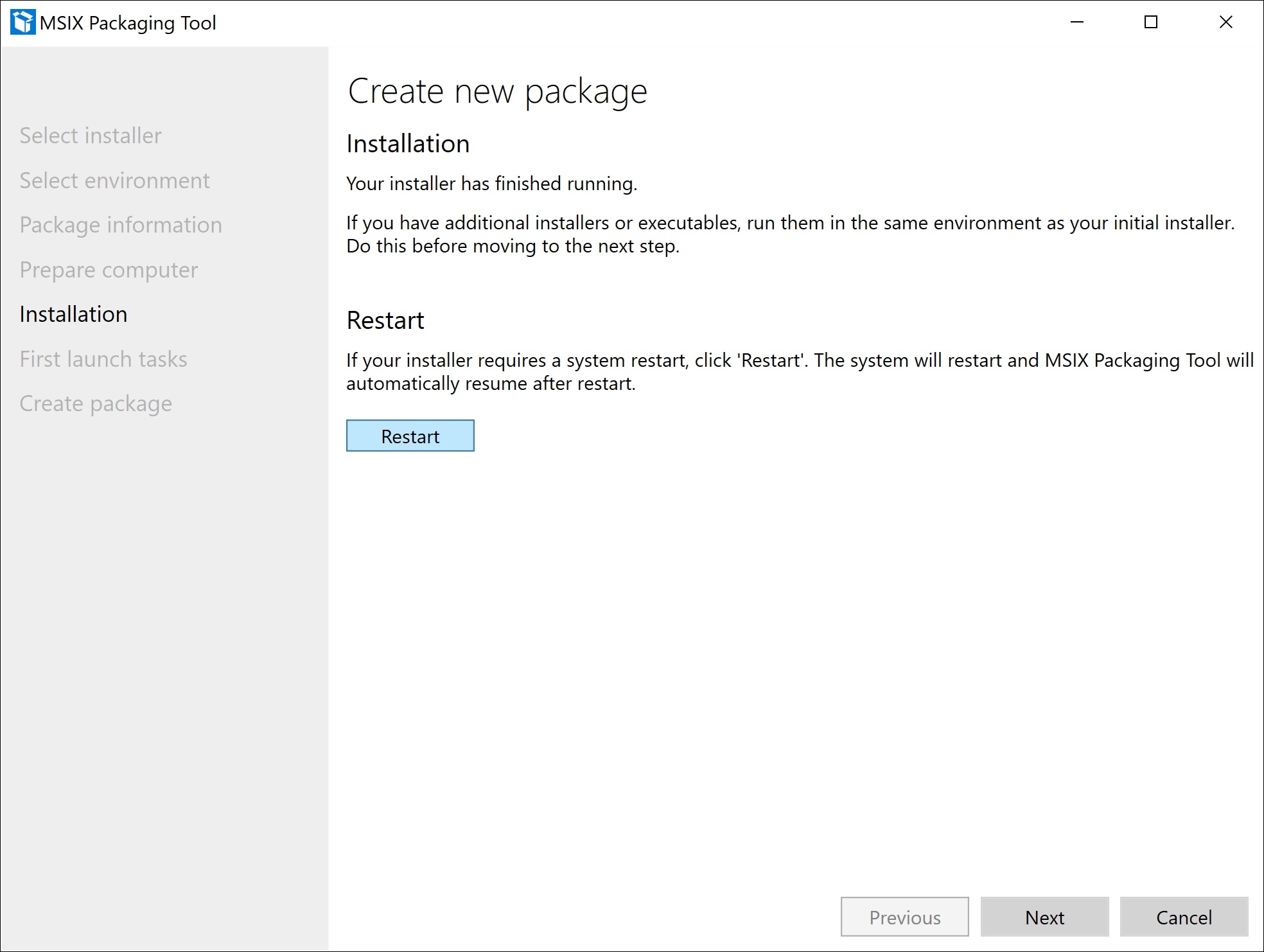
7. On the First launch tasks page, the entry point should be automatically populated in the list. If it is not, please click the Browse button and select the entry point executable file.
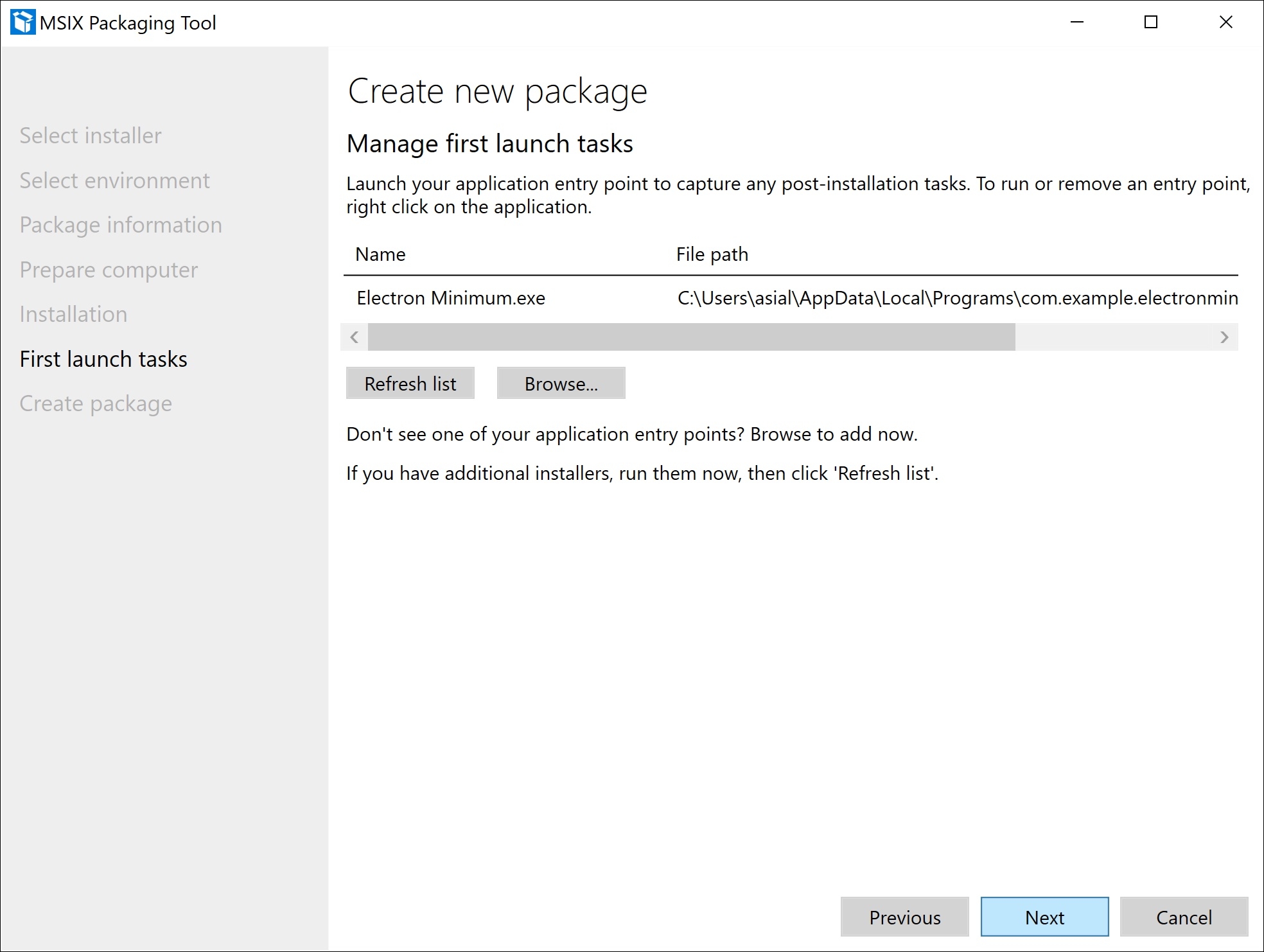
8. Specify the location you would like to save the MSIX package.
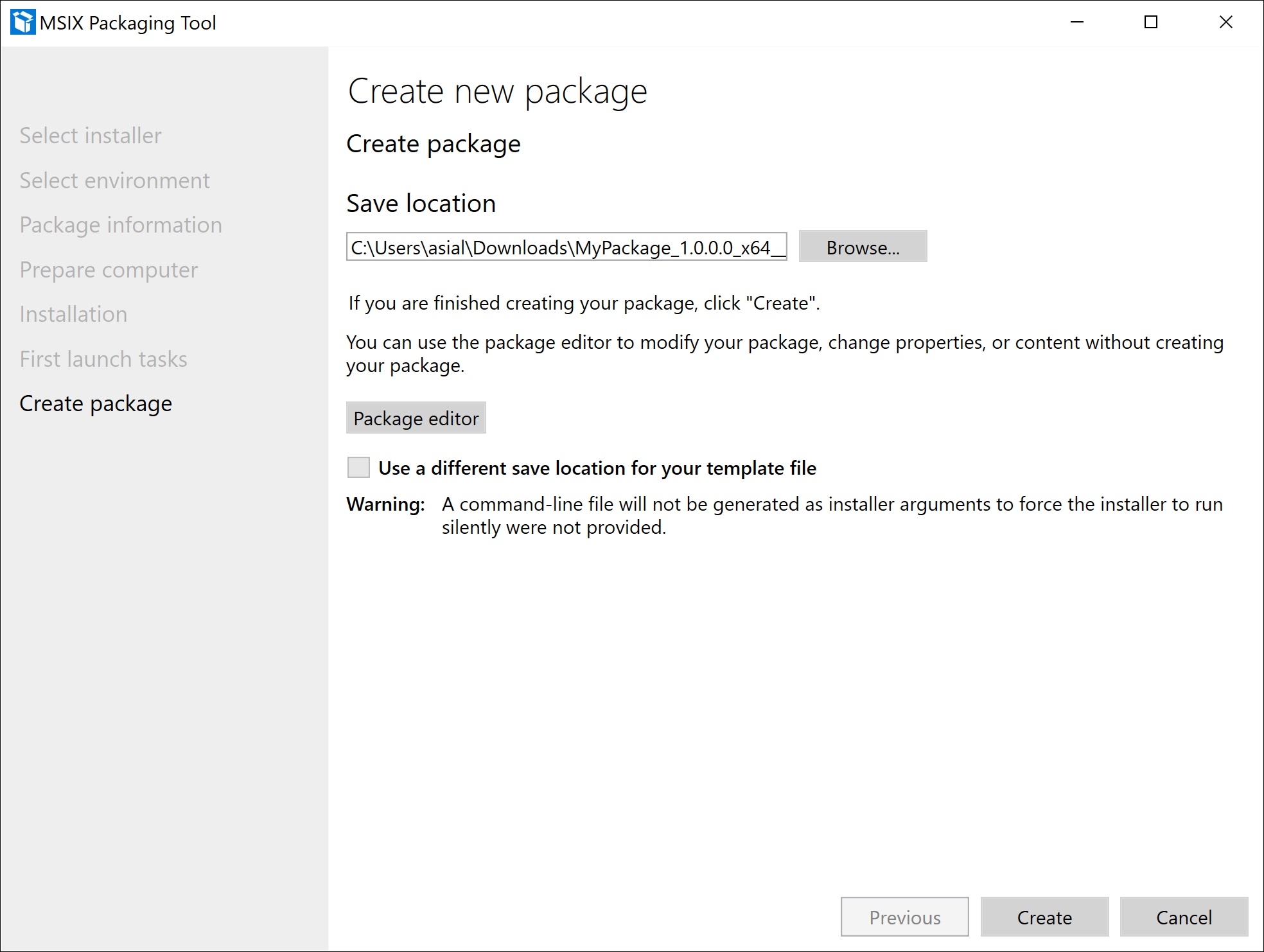
9. It might take up to several minutes to create the package. After it is done, it should display something like this:
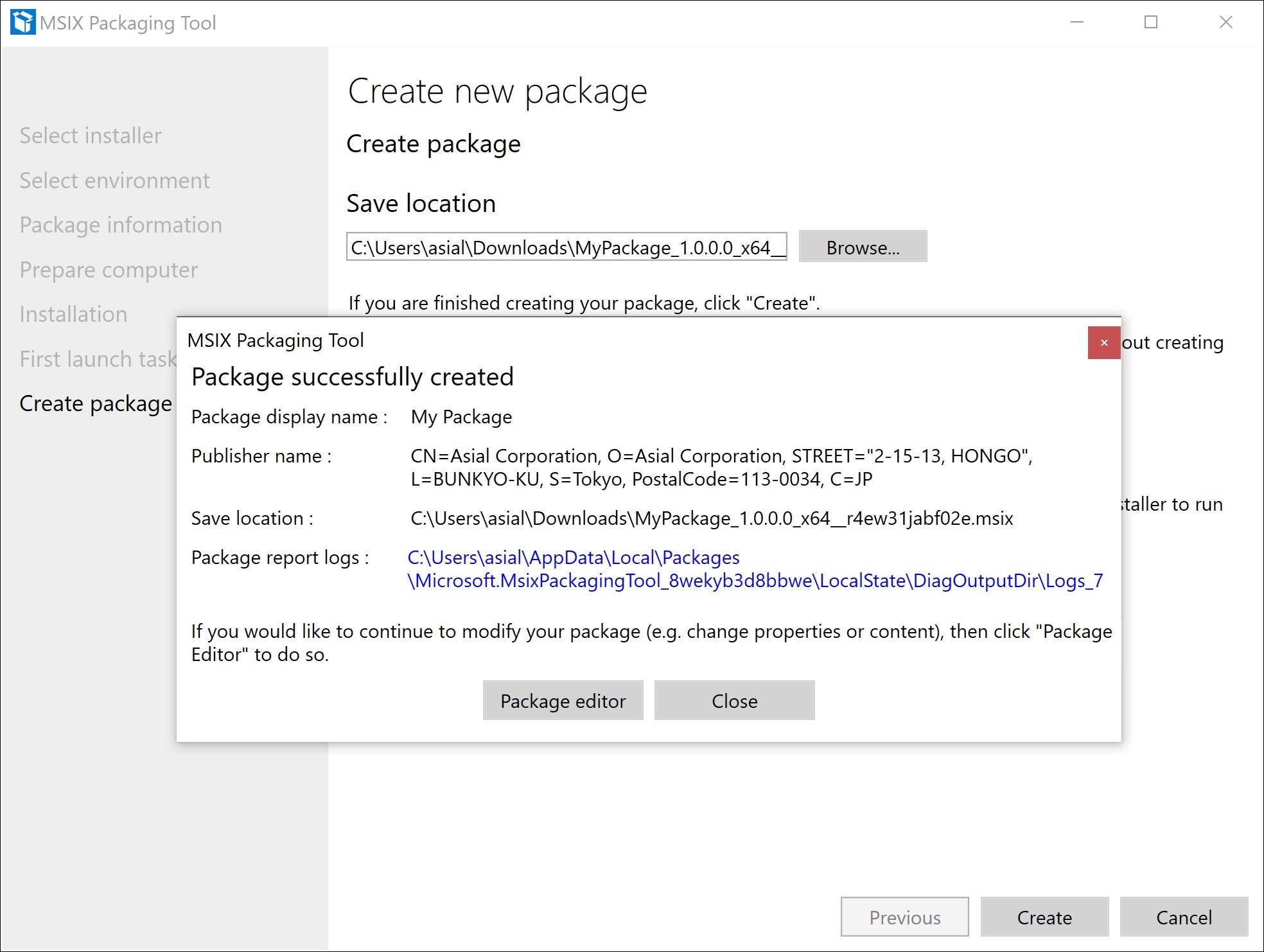
Tested environments
Windows 10 Pro, Version 1803, OS build 17134.885
Windows Software Development Kit - Windows 10.0.18362.1
MSIX Packaging Tool - Version 1.2019.701.0
Last updated
Was this helpful?