Building an iOS App
Prerequisites
Before getting started, you should:
subscribe to the Apple Developer Program.
understand the Types of Build and their requirements.
Types of build
In Monaca, the iOS apps have three types of build: debug, test and release. The differences between these types of build are as follows:
Type of Build
Description
Requirements
Installation
Debug Build
Building the app for installing on development devices.
Development Certificate
Development Provisioning Profile
Apple Configurator 2 (Mac only)
Ad Hoc Build
Building the app for installing on a limited group of devices.
Production Certificate
Distribution (Ad Hoc) Provisioning Profile
Apple Configurator 2 (Mac only)
QR Code
In-house Build
Building the app for distribution outside the App Store.
Production Certificate
Distribution (In-house) Provisioning Profile
Apple Configurator 2 (Mac only)
QR Code
Release Build
Building the app for distribution in App Store.
Production Certificate
Distribution (App Store) Provisioning Profile
App Store
Step 1: Configure an iOS app in Monaca
Configure iOS app settings
From the Monaca Cloud IDE menu, go to Configure → App Settings for iOS.
Fill in the app information:
Field
Description
Application name
The name representing your app in the App Store
App ID
A unique ID representing your app. It is recommended to use reverse-domain style (for example,
mobi.monaca.appname). Only alphanumeric characters and periods (at least one period must be used) are allowed.Version Number
The number representing the version of your app. It will be required when uploading your application via App Store Connect later (publishing process). It needs 3 numbers separated by dots (for example, 1.10.2). Each number should be in
[0-99].

The app ID (set in the Monaca app settings) cannot contain asterisk (*) or the build will fail. The App ID must be the same as the explicit app ID you register (or have registered) in Apple Developer Program. Read more on Register App ID.
3. After finishing the configurations, click Save.
Configure iOS build settings
From the Monaca Cloud IDE menu, go to Configure → iOS Build Settings .

2. Create a new private key or import an existing one. To create a new private key, click the Generate Key and CSR button and fill in the username (a name representing this new private key), email address (Apple ID) and your country.

3. After creating a new private key, a CRS file associated with the private key is also created. Download the CRS file by clicking the Export button. It will be used to issue the certificates later in the Apple Developer Program.
4. Issue certificates in Apple Developer Program and download them.
5. Create provisioning profiles in Apple Developer Program and download them.
6. Upload the certificates and corresponding provisioning profiles to the Monaca Cloud.
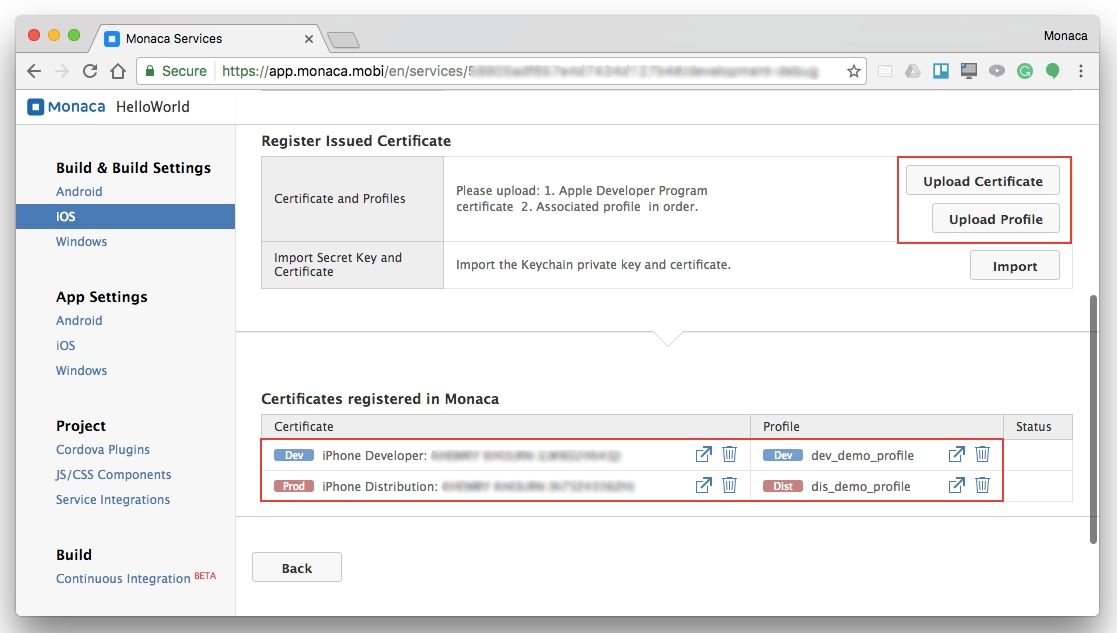
Step 2: Configure iOS app in Apple Developer Program
From Apple Developer page, go to
Account.Sign in using the Apple ID and password you used to enroll in the Apple Developer Program. If you haven’t enrolled in the program yet, please subscribe here.
Go to
Certificates, Identifiers & Profiles. The following page will open:

4. On this page, we are going to do 4 important things:
Generate a certificate
There are two types of certificates that can be issued in the Apple Developer Program:
Development: required for a debug build
Production: required for either an Ad hoc or a release build
After downloading the CSR file (refer to Configure iOS build settings), you can issue and download certificates in the Apple Developer Program.
In the following example, we will show you how to issue and download a development certificate:
Select the
Certificatesitem.Click the ➕ button:

3. Choose iOS App Development and click Continue.
4. Click Continue again and upload the CSR file that you’ve downloaded from Monaca Cloud IDE earlier. Then, click Generate.
5. Now, your development certificate has been issued. Download it as you will need to upload it to the Monaca Cloud IDE later.
Register an App ID
Select the
Identifiersitem.Click the ➕ button:

3. The App ID string contains two parts (prefix and suffix) separated by a period. Fill in the information of your App ID:
App ID Description: Description of your App ID. You cannot use special characters such as@,&,*,'or".App ID Prefix: It is defined as your Team ID by default.App ID Suffix: It is defined as a Bundle ID search string. There are two types of App ID Suffixes:Suffix
Description
Explicit App ID
Register an explicit App ID if you plan to incorporate app services such as a Game Center, In-App Purchase, Data Protection, and iCloud, or just want a provisioning profile for a single app. Enter a unique string in the Bundle ID field of Explicit App ID which should match with the Bundle ID of your app. The App ID must match the one you set in Monaca Cloud IDE as shown in Configure iOS App Settings.
Wildcard App ID
Register a wildcard App ID if you want to use a single App ID for building and installing multiple applications. Enter an asterisk (
*) as the last digit in the Bundle ID field of wildcard App ID.App Services: Select the services you want to enable in your app.
4. Then, click Continue. After reviewing your App ID’s info, click Submit. Now you have completed your App ID registration to the Apple Developer Program.
Register a development device
You are required to register your development device before creating a development or a distribution provisioning profile.
In order to register a device that you will be using during your app development, please follow the instructions below:
Select the
Devicesitem.Click the ➕ button:

3. Fill in the information of your device.
Name: a name representing your device (Example: MyiPhone)UDID: the unique device identifier of your device. You can find this identifier by connecting your iOS device to your computer. For macOS, you can check it from theserial numberof the system information. For Windows, you can check it from thedevice instance pathof Device Manager.
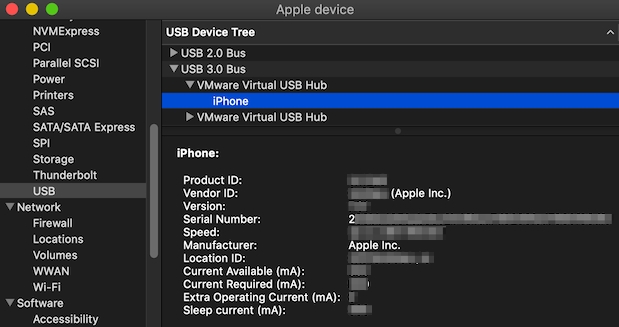
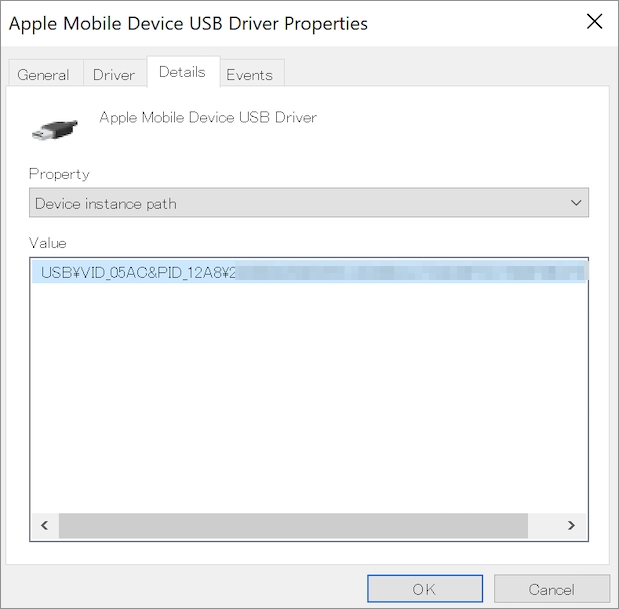
4. Then, press Continue. After reviewing your device’s info, click Register. Now you have completed your device registration into Apple Developer Program.
Create a provisioning profile
One last step before building your iOS app is creating a provisioning profile. There are two types of provisioning profiles:
Development: used with a development certificate for a debug build
Distribution: used with a production certificate for Ad hoc and
release builds
In the following example, we will show you how to create a development provisioning profile:
Select the
Profilesitem.Click the ➕ button.

3. Choose iOS App Development and click Continue.
4. Select your App ID and click Continue.
5. Select the certificate(s) you want to include in this profile and click Continue.
6. Select the device you have previously registered for development and click Continue.
7. Input a name for the provisioning profile and click Generate.
8. Now your development provisioning profile is ready. Download it as you will need it when building your iOS app in Monaca later.
Step 3: Build an app
From the Monaca Cloud IDE menu, go to Build → Build App for iOS .
Select the type of build you want and click Start Build.

3. It may take several minutes for the build to complete. Once the build is completed, your built app is ready to be installed/downloaded. See the below screenshot as an example:
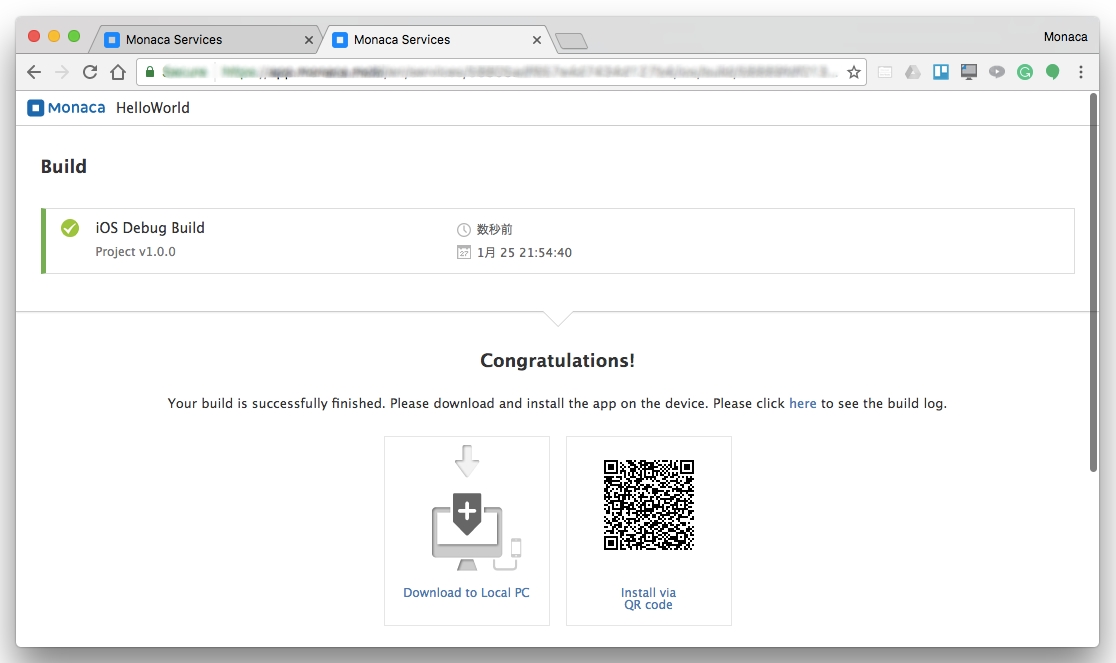
See Also:
Last updated
Was this helpful?